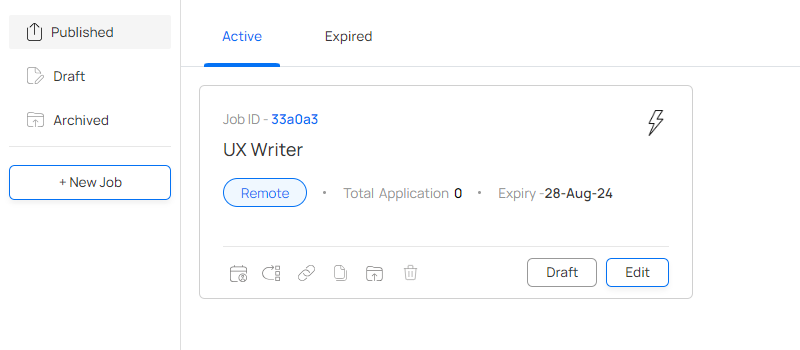
The ‘Job Postings’ page is divided into 3 sections- Published, Draft, and Archived. You can select the relevant category and choose to view them in either Table View or Card View.
Once you’ve posted a job, it will appear as a job applications on the ‘Job Postings’ page. Each job application provides a snapshot of your job posting, including:
- Unique job ID: A specific identifier for each job.
- Job title: The name of the position you’re hiring for.
- Total applications: The number of candidates who have applied for the job.
- Expiry date: The date when the job posting will automatically close.
- Draft or edit options: Allows you to save the job as a draft or make changes to the job details.
To quickly manage your job posting, you’ll find several icons on the job application:
- Invite candidates: Directly invite specific candidates to apply for the job. Enter their email ID to invite them.
- Pipeline: Track the progress of candidates through your hiring process. Upon clicking on ‘Pipeline,’ you will see the applicant cards with a marker signifying their progression through the hiring pipeline.
The quick action icons at the bottom of the applications are (from left to right):
To view the application of the candidate, create an assessment for them (choose between MCQs, Task, and Video Interview), add a comment or note for the convenience of you or the hiring manager (fill out the Title and Description fields once the ‘Add Note’ pop-up appears), edit the candidate details by filling out empty information text fields once the candidate confirms all details necessary for their profile on Pitch N Hire, and move the candidate seamlessly through the different stages by dragging and dropping them across the various stages.
If you have multiple applicants for a role and wish to convey something similar to all or most of them without having to manually do so, click on the checkbox above the ‘Applied’ column, select the applicant cards on which you would like to perform bulk actions, and simply choose any of the following options that will appear once multiple applicant cards are selected: Add Tags, Bulk Assign (to assign one hiring manager for multiple candidates), Send Assessment (only applicable for MCQs).
Make use of the search bar functionality at the top right corner of the page to quick search candidates by name.
- Copy job URL: Quickly share the job link with others.
- Duplicate: Create a new job posting with the same details, but a different job ID. Note that the duplicate job posting will be saved as draft until reviewed and manually published.
- Archive: Temporarily hide the job posting without deleting it. If you wish to publish jobs that are archived, it will first be sent to drafts from where you can manually publish it.
- Delete: Permanently remove the job posting.
Need to give your job posting a quick boost? Click the lightning bolt icon and select ‘I agree’ to activate job surge. This temporarily increases your job’s visibility to attract more candidates quickly.
Note: Activating ‘Job Surge’ will cost you 10 credits each time.
You will see a search bar functionality on the Job Postings page. Click on ‘Search On’ and select from either Department or Title from the drop-down options, and type out the department/title to look up specific jobs.
You can find options for Card View and Table View. Click on the one that is more convenient for your viewing.
You will see the 2 options at the top of the page- Active and Expired. Candidates can only view Active jobs, and the Expired jobs are only saved on your Pitch N Hire account, but do not show up on career sites.