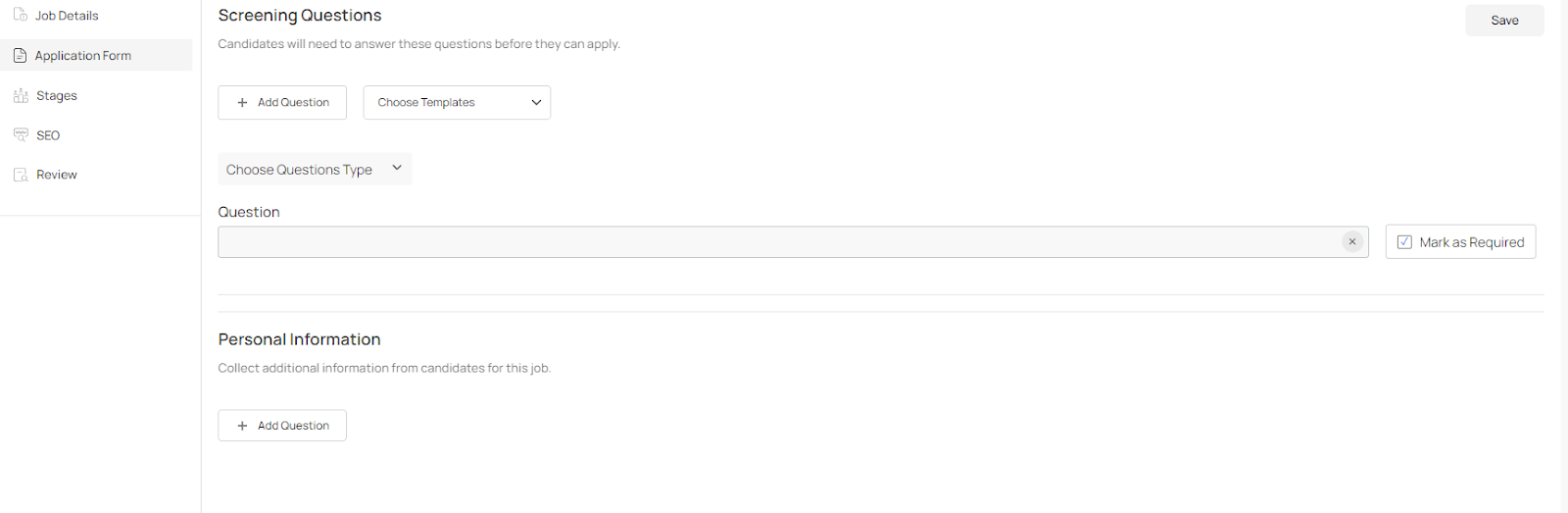
The ‘Application Form’ is a crucial component of the recruitment process in Pitch N Hire. This form captures candidate details, helping you screen applicants effectively before moving to the interview stage.
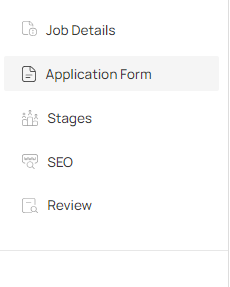
To ensure a systematic approach, Pitch N Hire mandates the completion of the ‘Job Details’ section before other parts of the job posting process, such as the ‘Application Form,’ become available. This prerequisite ensures that vital job information is collected upfront, which then lays the groundwork for gathering candidate applications.
After completing the ‘Job Details,’ you’ll find the ‘Application Form’ section immediately below in the job setup workflow on your dashboard. It’s typically represented by a form icon and labeled accordingly, easily distinguishable among the list of sequential steps required to finalize your job posting.
Screening Questions
Screening questions are the filters you set to qualify candidates based on their responses. They are strategically placed at the beginning of the application to ensure that candidates meet specific criteria essential for the job role. You can choose from the following answer types:
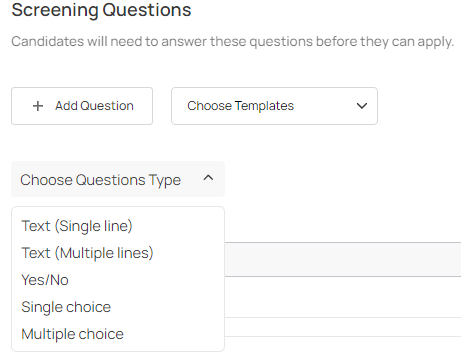
- Text (Single Line): Suitable for concise answers, such as entering a certification number or a specific skill.
- Text (Multiple Lines): Provides space for more extended responses, allowing candidates to elaborate, perhaps on their experience with a particular tool or methodology.
- Yes/No: This binary option is straightforward, ideal for questions where only two possible responses apply, such as ‘Do you have legal authorization to work in this country?’
- Single Choice: Candidates select one option from several, for instance, choosing their highest level of education.
- Multiple Choice: Allows candidates to select multiple options. This could be used for questions regarding language proficiency or software skills.
For ‘Single Choice’ and ‘Multiple Choice,’ you must provide at least two options, ensuring candidates have a choice. Click on ‘Add’ to introduce a new option.
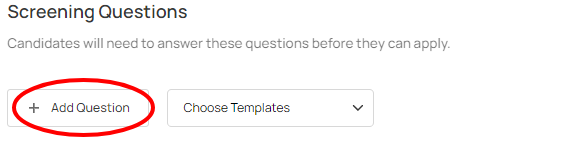
Click on the ‘+ Add Question’ button, choose a question type, and then proceed to craft your question with care. It should be clear, to the point, and directly related to the position. Avoid ambiguity to ensure that the responses you receive are as informative and relevant as possible.

For each question, decide if a response is ‘Required’ or ‘Optional.’ This decision should be guided by how critical the information is for the screening process. For example, questions about necessary qualifications should typically be marked as ‘Required.’ Note that unless marked optional, the questions will automatically be marked as ‘Required’.

Once you have settled on a screen question, make sure to click on the ‘Save’ icon to ensure it is not deleted.
Personal Information
The personal information section of your application form is not just a data collection exercise; it’s an early touchpoint in the candidate experience. The clarity and relevance of the fields you create here set the tone for the applicant’s journey through your recruitment process.
Creating a comprehensive application form within Pitch N Hire involves meticulous attention to detail, especially when it comes to collecting personal information from candidates. This section is where you obtain essential details about your applicants.
The field name is the identifier for the type of personal information you are requesting from the candidate. It acts as a label for the input field in the application form.
Examples:
- Full Name: A fundamental field to identify the candidate. It’s usually a single-line text field requiring the candidate’s legal name as it would appear on official documents.
- Contact Number: Critical for communication, this field should be designed to accommodate international formats if you are considering global candidates.
- Address: Useful for determining the geographical location of the candidate. Depending on the job’s location requirements, this field can also be structured to capture city, state, and country information separately.
The field type dictates the nature of the information you’re requesting and the way candidates can provide that information. The field name should be explicit to prevent any misunderstanding. For example, if you need a phone number, specify if it's a mobile or landline number. Here are the choices you have:
- Single-line Text: Best suited for direct, concise information. For example, an ‘Email Address’ field would typically use this type.
- Multi-line Text: This allows for more extensive data, such as a brief biography or cover letter.
- Yes/No: This binary field is straightforward and can be used for eligibility questions, such as ‘Do you have the right to work in X country?’.
- Single Choice: Here, candidates select one option from a list you provide. This is commonly used for questions like ‘What is your highest educational qualification?’ where you would list the degrees as options.
- Date: For collecting specific dates, such as available start dates or birth dates.
After inputting the field name and selecting the type, you’ll need to save each field individually.
Creating New Templates
For new forms, you can fill out the necessary questions and fields, click ‘Save as Template’ right below the screening questions, give it a name once the ‘Template Name’ pop-up appears, and then select ‘Save.’
This enables you to reuse the screening questions for similar job postings in the future. If you change your mind, you can always click on ‘Cancel’ on the pop-up to undo the steps.
Note: The ‘Save as Template’ button will be enabled only when you have saved your questions.
After meticulously setting up your screening questions and personal information field, double-check each field and question for clarity and relevance. Don’t forget to save the screening question template if you've created one. Then, click the overarching ‘Save’ button to ensure all your application form settings are stored.
Utilizing Existing Templates
If you have created application form templates before, you can select an existing one from the drop-down at the top of the ‘Application Form’ page to auto-populate the fields, saving time and ensuring consistency across different job postings.